Add Venmo To Apple Pay: A Comprehensive Guide
Learn how to seamlessly integrate Venmo To Apple Pay, whether you have a card or not, and add your Venmo card to the Apple Wallet. This comprehensive guide provides step-by-step instructions, insightful tips, and expert advice to make the process smooth and hassle-free.
Apple Pay and Venmo are two popular payment platforms that have revolutionized the way we transact in the digital age. While Apple Pay enables secure and convenient payments using your Apple devices, Venmo has become the go-to app for peer-to-peer payments among friends and family. This article aims to help you understand how to add Venmo to Apple Pay with or without a card, and how to add your Venmo card to the Apple Wallet. By following these instructions, you can streamline your payment methods and enjoy a seamless financial experience.
How To Add Venmo To Apple Pay Without Card?
Adding Venmo to Apple Pay without a card is a straightforward process. Follow these steps to get started:
Open the Wallet App: Locate and open the Wallet app on your Apple device. It's the one with the icon resembling a wallet.
Add Venmo: Tap on the "+" icon in the top right corner of the Wallet app. Then, select "Add Card or Account."
Choose Venmo: From the list of available payment options, select Venmo.
Authenticate: If you haven't set up Apple Pay before, you might need to go through the authentication process. This typically involves verifying your identity through Face ID, Touch ID, or your device passcode.
Link Your Venmo Account: Enter your Venmo login credentials to link your Venmo account with Apple Pay.
Verification: Apple Pay may require additional verification steps to ensure the security of your payment information. Follow the on-screen instructions to complete the process.
Confirmation: Once everything is set up, you'll receive a confirmation message, indicating that Venmo has been successfully added to your Apple Pay.
With Venmo integrated into Apple Pay, you can now use it for in-store, online, and app purchases.
How To Add Venmo To Apple Wallet?
Adding Venmo to your Apple Wallet enhances the convenience of managing your payment methods. Here's how to do it:
Open Venmo: Launch the Venmo app on your mobile device.
Navigate to Settings: In the Venmo app, go to the "Settings" tab, usually found in the top left corner.
Venmo Card: Select the "Venmo Card" option from the settings menu.
Add to Apple Wallet: Look for the "Add to Apple Wallet" button and tap on it.
Authenticate: If you haven't set up Apple Pay before, you might need to authenticate using Face ID, Touch ID, or your device passcode.
Verification: Apple Pay may ask for additional verification to ensure the security of your payment information.
Confirmation: Once the process is complete, you'll receive a confirmation message indicating that your Venmo card has been added to Apple Wallet.
Your Venmo card is now readily accessible via your Apple Wallet, and you can use it for various transactions.
How To Add Venmo Card To Apple Wallet?
To add your physical Venmo card to your Apple Wallet, follow these steps:
Open the Wallet App: Locate and open the Wallet app on your Apple device.
Add Card: Tap on the "+" icon in the top right corner of the Wallet app. Then, select "Add Card or Account."
Choose Venmo: From the list of available payment options, select Venmo.
Authenticate: If you haven't set up Apple Pay before, you might need to authenticate using Face ID, Touch ID, or your device passcode.
Enter Card Details: Manually enter your Venmo card details, including the card number, expiration date, and security code.
Verification: Apple Pay may ask for additional verification to ensure the security of your payment information.
Confirmation: Once the process is complete, you'll receive a confirmation message indicating that your Venmo card has been successfully added to Apple Wallet.
With your Venmo card now part of your Apple Wallet, you can use it for seamless and secure payments wherever Apple Pay is accepted.
FAQs
Can I use Venmo with Apple Pay without a Venmo account?
No, to use Venmo with Apple Pay, you must have a Venmo account. It's essential to link your Venmo account to Apple Pay for seamless transactions.
Is Apple Pay safe to use?
Yes, Apple Pay utilizes advanced security features, such as tokenization and biometric authentication, to protect your payment information. It is considered one of the safest payment methods available.
Can I add multiple Venmo cards to my Apple Wallet?
Yes, you can add multiple Venmo cards to your Apple Wallet and choose which one to use for different transactions.
Can I use Apple Pay with non-Apple devices?
No, Apple Pay is exclusive to Apple devices, including iPhones, iPads, and Apple Watches.
Can I make international payments with Venmo on Apple Pay?
As of now, Venmo transactions on Apple Pay are limited to the United States. International payments are not supported.
Is there a limit on Venmo transactions with Apple Pay?
The transaction limits on Venmo through Apple Pay are subject to the same limits as using Venmo independently. These limits may vary based on your account status and activity.
Conclusion
Adding Venmo to Apple Pay provides you with a seamless payment experience, whether you have a Venmo card or not. With this comprehensive guide, you can easily link your Venmo account to Apple Pay, add your Venmo card to the Apple Wallet, and make secure transactions with just a tap. Remember to prioritize security by using Face ID, Touch ID, or your device passcode to protect your payment information. Enjoy the convenience and speed of Venmo and Apple Pay combined for all your digital payment needs.
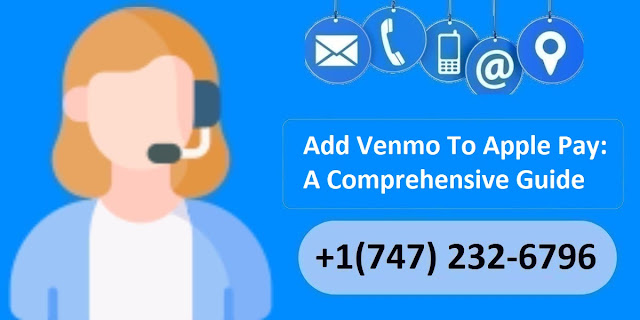

Comments
Post a Comment